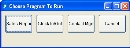Work Station window - Toolbar tab data fields
 AIMsi offers the ability to create a custom toolbar by workstation. This allows you to create shortcuts to the programs and/or reports that are most often used on each workstation. You can decide the placement of the toolbar and AIMsi will remember the placement so each time AIMsi is opened on the workstation the toolbar appears in the same place.
AIMsi offers the ability to create a custom toolbar by workstation. This allows you to create shortcuts to the programs and/or reports that are most often used on each workstation. You can decide the placement of the toolbar and AIMsi will remember the placement so each time AIMsi is opened on the workstation the toolbar appears in the same place.
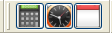
The custom toolbar pictured to the left contains icons that when clicked will open the All Sales Management report, Clock In/Out program and the Contact Management program, as established on the 'Toolbar' tab for this workstation. Hovering your mouse over each icon will show you what the icon represents (i.e. "All Sales Management") as well as a keyboard shortcut that can be used to open the report/program (i.e. Alt 1).
For those using a touchscreen, you have the ability to open a large custom toolbar by touching the screen for a certain amount of time (i.e. 1 second) and letting go. The time you must press the screen depends upon the value assigned to the 'HoldToolBarDelay' system variable. Refer to "System Variables Defined" for more information on setting this variable. Continuing with the example above, the toolbar to the right will open when touching the screen.
Note: When creating or editing a custom toolbar, AIMsi must be closed on the workstation and re-opened in order for the new/modified toolbar to appear.
Adding a Toolbar Option
To add a new program or report to the custom toolbar, click the small  button on the Toolbar tab. When you are finished, click the small Save button to save your changes.
button on the Toolbar tab. When you are finished, click the small Save button to save your changes.
Program
Click in the Program field and select from the drop down list the program or report you are adding to the custom toolbar.
Icon Path
Click the Browse button and select the path to the icon that you would like to use on the button. This is optional. If you do not have an icon, the Icon Path can be left blank and AIMsi will assign a number to the generic button.
Program Name
This will appear grayed out unless Custom Program was selected in the Program field. Type the name of the custom program you are adding to the toolbar.
Security
This will appear grayed out unless Custom Program was selected in the Program field.
ToolTip
This will appear grayed out unless Custom Program was selected in the Program field. If you would like text to appear when the mouse is hovered over this custom toolbar option, type the applicable text.
Caption
If you are using a touchscreen and therefore will open the enlarged custom toolbar, type the caption to appear on the buttons. If you are not using a touchscreen, you may leave the Caption field blank.
Changing a Toolbar Option
To make a change to a program/report already added to the custom toolbar, highlight the option to change and click the  button. Make the needed changes and be sure to click the small Save button to save your changes.
button. Make the needed changes and be sure to click the small Save button to save your changes.
Deleting a Toolbar Option
To delete a program/report from the custom toolbar, highlight the option to delete and click the small  button.
button.